Cara Membuat Google Form Formulir Pendaftaran
Cara Membuat Google Form - Salah satu produk Google yang dapat membantu berbagai tugas pekerjaan untuk mengumpulkan sebuah data adalah Google Formulir. Melalui platform ini banyak pekerjaan-pekerjaan dapat diselesaikan mulai dari membuat kuesioner, membuat undangan, hingga membuat form pendaftaran.
Untuk membuat formulir dari platform Google Formulir sangatlah mudah jika Anda sudah mengetahui caranya dan sudah mengenal tools serta fungsi kegunaan yang ada dalam platform Google Form ini. Berikut akan kami ulas cara membuat Google Form ini secara rinci.
Cara Membuat Google Form
Cara membuat Google Form ada 2 cara yang bisa Anda lakukan pertama melalui Google Drive kedua melalui link Google Form yang sudah disediakan. Kedua cara diatas hanya berbeda ketika melakukan akses diawal saja untuk tahapan selanjutnya caranya secara sama.
Untuk mengakses google Formulir melalui Google drive Anda bisa masuk melalui akun gmail yang Anda miliki kemudian masuk ke halaman Google Drive dengan mengakses alamat https://drive.google.com. Selanjutnya pada klik tombol baru seperti yang terlihat pada gambar dibawah ini.
Setelah itu Anda pilih menu Google Formulir untuk membat halaman google formulir baru. Maka Anda akan ditampilkan halaman Google Formulir yang masih kosong.
Cara kedua untuk mengakses Google Formulir adalah dengan mengunjungi alamat https://docs.google.com/forms . Anda secara langsung akan di hadapkan dengan halaman pilihan template Google Form. Kemudian pilih template Kosong seperti yang terlihat gambar dibawah ini untuk memulai membuat Google Form.
Setelah Anda mengakses dengan kedua cara diatas maka Anda akan dihadapkan dengan tampilan halaman google Form seeprti dibawah ini.
Pada gambar diatas adalah gambaran Google Formulir yang masih kosong. Langkah selanjutnya adalah kita akan mempelajari fungsi tools yang tersedia dalam aplikasi Google Formulir ini.
Mempelajari Tools dalam Membuat Google Form
Pada gambar dibawah ini gambaran halaman muka Google Formulir yang akan kita buat nantinya. Pada gambar dibawah ini juga sudah kami beri nomor sesuai dengan fungsi dan kegunaan dalam tools Google Formulir. Simak ulasan kami mengenai fungsi tools dibawah ini.
- Pada gambar nomor 1 diatas berfungsi sebagai judul formulir yang Anda buat. Sebagai contoh jika Anda ingin membuat formulir pendaftaran maka beri judul formulir " Pendaftaran Sekolah XYZ atau lainnya " dan beri deskripsi dibawah judul formulir tersebut.
- Gambar nomor 2 diatas berfungsi sebagai pertanyaan-pertanyaan didalam formulir yang akan diajukan nantinya. Setiap pertanyaan tentu terdapat jawaban yang harus disediakan. Dibawah pertanyaan pada gambar diatas adalah list jawaban yang akan dibuat nantinya.
- Pada gambar nomor 3 diatas tools yang berfungsi sebagai jenis pilihan jawaban pada setiap pertanyaan yang kita buat nantinya. Jawaban bisa berupa pilihan ganda, check list, pilihan dropdrown, upload file dan lainnya. Untuk lebih jelasnya lihatlah gambar dibawah jika gambar nomor 3 diatas Anda klik.
- Pada gambar nomor 4 berfungsi untuk menambah pertanyaan baru, selain itu Anda juga bisa melakukan import pertanyaan, menambahkan gambar pada setiap pertanyaan menambahkan judul dan lainnya.
Setelah kita selesai mempelajari tools yang tersedia dalam Google Formulir tahapan selanjutnya akan kami beri contoh cara membuat Google Form untuk formulir pendaftaran sekolah. Contoh ini nantinya bisa Anda jadikan gambaran lebih detail mengenai fungsi tools yang terdapat dalam Google Form.
Contoh Membuat Google Form Formulir Pendaftaran Sekolah
Setiap langkah cara membuat Google Form formulir ada baiknya Anda persiapkan dahulu file materi yang ingin Anda buat baik berupa pertanyaan dan pilihan jawaban, file bisa Anda siapkan di MS. Word maupun MS. Excel untuk mempermudah pekerjaan Anda. Berikut adalah contoh isian formulir pendaftaran yang akan kita buat nantinya.
- Nama ( tipe jawaban = jawaban singkat )
- Tempat lahir ( tipe jawaban = jawaban singkat )
- Tanggal lahir ( tipe jawaban = tanggal )
- Jenis Kelamin ( tipe jawaban = pilihan gandal )
- Alamat ( tipe jawaban = paragraf )
- Asal Sekolah ( tipe jawaban = jawaban singkat )
- Agama ( tipe jawaban = drop drown )
- Nilai rata-rata UN ( tipe jawaban = jawaban singkat )
- Nama Wali ( tipe jawaban = jawaban singkat )
- Alamat Wali ( tipe jawaban =paragraf )
- Agama Wali ( tipe jawaban = drop drown )
- Pekerjaan Wali ( tipe jawaban = drop drown )
- Pendidikan Wali ( tipe jawaban = drop drown )
- Nomor Telfon Wali ( tipe jawaban = jawaban singkat )
Data diatas adalah contoh formulir pendaftaran sekolah SMA beserta tipe jawaban yang sudah disipkan untuk membuat Google Form pendaftaran sekolah. Langsung saja kita lanjutnya cara membuat Google Form formulir dari jenis form yang sudah kita tentukan diatas.
Latihan Membuat Google Formulir Pendaftaran
Pada gambar dibawah ini adalah contoh judul yang sudah kami rubah beserta tanda nomor yang akan kami jelaskan satu persatu. Untuk lebih jelasnya simak ulasan kami dibawah ini melalui gambar yang sudah disajikan.
- Gambar pada bagian nomor satu diatas adalah judul formulir yang kita buat, untuk melakukan perubahan data Anda tinggal melakukan klik pada lokasi teks yang ingin Anda rubah. Selanjutnya dibawah judul formulir bisa Anda isikan alamat sekolah atau lainnya.
- Pada gambar nomor 2 diatas adalah halaman formulir pertama yang kita buat dengan formulir berisi nama siswa sesuai dengan urutan pertama formulir yang kita buat dengan label nama.
- Gambar nomor tiga diatas adalah tipe pilihan jawaban, dimana sebelumnya sudah saya berikan catatan tipe jawaban pada label nama adalah jawaban singkat, dimana nanti form isian jawaban hanya berupa jawaban singkat. Gambar nomor 3 ini juga bisa Anda ganti tipe jawabannya sesuai dengan jenis jawaban yang di inginkan.
- Gambar nomor 4 diatas adalah berfungsi untuk menambah form baru atau pertanyaan baru, setelah kita membuat label nama selanjutnya adalah membuat label Tempat lahir dengan tipe jawaban singkat. Caranya adalah Anda tekan tombol + seperti yang terlihat pada gambar nomor 4 diatas.
- Gambar nomor 5 diatas berfungsi untuk mewajibkan formulir harus di isi. Jika tidak diisi maka formulir tidak akan bisa dikirim, untuk mengaktifkan Anda tinggal melakukan klik pada icon nomor 5 untuk mengaktifkannya. Jika tanda nomor 5 diatas Anda aktifkan maka disetiap label akan ada tanda bintang berwarna merah ( * ).
Dan berikut ini adalah formulir lainnya dengan jenis pilihan jawaban selain jawaban singkat.
Gambar diatas merupakan data formulir tanggal lahir dimana pilihan jawabannya kita beri jenis jawaban bertipe tanggal. Gunanya adalah untuk memudahkan user untuk melakukan pengisian formulir dengan format tanggal.
Gambar diatas adalah formulir jenis kelamin dengan tipe jawaban pilihan ganda, yang berisi salah satu jawaban diantara dua pilihan yaitu laki-laki dan perempuan. Untuk mengisi pilihan jawaban Anda tinggal melakukan klik pada lokasi yang disetiakan seperti yang terlihat pada gambar diatas.
Gambar diatas adalah pilihan jawaban dari agama siswa yang kita beri tipe pilihan jawaban drop-down. Tipe jawaban drop-down memudahkan bagi para user agar tidak repot dalam melakukan pengisian data. Tipe jawaban drop-down bisa Anda gunakan ketika sudah tersedia pilihan jawaban yang pasti, sehingga user tinggal melakukan pemilihan jawaban dengan memilih salah satunya saja.
Melakukan Preview Hasil Formulir
Setelah Anda selesai membuat Google Form formulir pendaftaran sesuai dengan contoh yang kami berikan diatas. selajutnya adalah melihat hasil formulir yang sudah kita buat. Caranya Anda tinggal menekan tombol pratinjau pada icon bergambar mata. Untuk lebih jelasnya simak gambar pada tanda kotak merah dibawah ini
Jika hasil pratinjau sudah sesuai langkah selanjutnya adalah formulir yang Anda buat siap untuk disebarkan agar user yang ingin mendaftar bisa melakukan pengisian formulir yang Anda miliki.
Untuk melakukan share link formulir yang Anda buat dan bisa dilihat oleh banyak orang langkahnya adalah tekan tombol kirim pada sisi kanan atas. Setelah Anda klik kirim maka akan tampil halaman seperti dibawah ini.
Untuk melakukan pengiriman link tersedia 3 opsi yaitu pengiriman melalui email, pengiriman link ke publik dan melakukan embed form jika formulir yang Anda buat ingin disematkan kesebuah website.
Pada latihan kali ini pilih icon share ke publik seperti yang terlihat pada gambar yang diberi kotak merah diatas, jangan lupa centang perpendek URL agar tidak terlalu panjang link yang Anda miliki. Setelah itu Anda tinggal menekan tombol salin link untuk membagikan link Google Form yang sudah Anda buat.
Untuk melihat hasilnya secara live online Anda bisa mengakses url lihat hasil
Bagaimana mudah bukan cara membuat Google Form ?



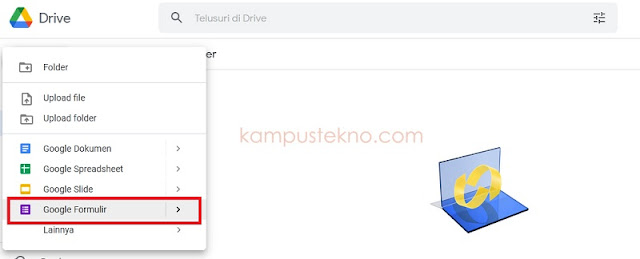









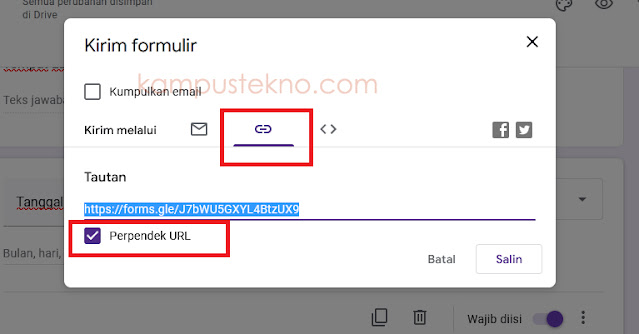
Posting Komentar untuk "Cara Membuat Google Form Formulir Pendaftaran"